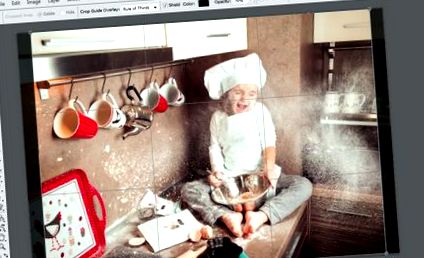Un loc pentru articole și sfaturi
Postări recente
Categorii
- Photoshop
- Voiaj
- Nunți
- Articole
- Evenimente
- Sedinte foto
Arhiva
- Martie 2020
- Octombrie 2019
- Martie 2019
- Februarie 2018
- Ianuarie 2018
- Decembrie 2017
- Noiembrie 2017
- Octombrie 2016
- Februarie 2016
- Ianuarie 2016
- Decembrie 2015
Cum să redimensionați fotografiile pentru imprimare cu Photoshop?
Articolul se adresează utilizatorilor absolvenți începători ai programului, precum și celor care l-au deschis până acum, dar nu au cunoștințe. În practică, versiunea programului nu contează - eu folosesc Photoshop CS5, dar puteți obține același lucru cu o versiune mai nouă sau mai veche, diferențele sunt în cea mai mare parte vizuale, în interfață, dar logica rămâne.
Ceea ce m-a determinat să scriu ceva despre acest subiect a fost o altă reclamație a prietenilor că, atunci când trimiteau fotografii pentru tipărire într-o fotografie locală, erau dezamăgiți de rezultatul final - tăiați elementele fotografiei la margini. De ce se întâmplă asta? Cel mai adesea răspunsul constă în faptul că fișierul pe care îl trimitem pentru tipărire nu este dimensionat cu raportul de aspect corect, astfel încât să se potrivească cu dimensiunea hârtiei de utilizat.
Majoritatea camerelor obișnuite și o mare parte din gama high-end ne oferă fotografii digitale cu un raport de aspect de 3: 2 - de exemplu, 6000 pixeli orizontal și 4000 pixeli vertical. Când vrem să tipărim un astfel de fișier, dacă hârtia pe care dorim să o folosim are același raport de aspect (3: 2) - de exemplu 15/10 cm, 30/20 cm, 60/40 cm, putem începe practic să tipărim fără dimensionarea fotografiilor noastre și fără teamă că o mare parte din fotografie va fi tăiată la final. Cu toate acestea, dacă dorim să tipărim pe hârtie cu un raport de aspect diferit - de exemplu 20/15 cm (acesta este un raport de 4: 3) avem o problemă.
Din fotografia de mai sus este clar că nu există nicio modalitate de a scrie un fișier cu un raport de 3: 2 pe hârtie cu un raport de 4: 3 - există două opțiuni - sau rămân casete albe mari sau o parte a fotografiei a tăia. Prin urmare, este necesar să reglați singur dimensiunea fotografiei înainte de a continua imprimarea.
Primul pas este să deschideți fotografia în Photoshop.
Apoi, trebuie să facem o analiză rapidă a dimensiunii fișierului curent și la ce dimensiune îl putem imprima fără a pierde mult calitatea. Pentru aceasta, selectați IMAGINE-> Dimensiune imagine din bara de meniu
Se deschide o fereastră cu informații despre fotografia noastră. În prima parte vom vedea dimensiunea fotografiei în pixeli (5920/3958px în acest caz), iar în a doua parte vom vedea care va fi dimensiunea fotografiei tipărite la rezoluția de imprimare selectată (la 240 pixeli pe inch vom va primi o dimensiune de 62,65/41, 89cm)
Aici trebuie să alegem cu ce rezoluție să imprimăm fișierul - câte pixeli să conțină fiecare inci (1 inch = 2.541 cm) de hârtie. Fără a intra într-o explicație matematică, v-aș sfătui să utilizați o rezoluție de la 240ppi la 300ppi pentru fotografii cu dimensiuni de până la A4. Aici avem suficiente informații (dimensiune) și, prin urmare, vom seta 300ppi.
Pentru a face acest lucru, mai întâi eliminați bifa din partea de jos a imaginii Resample și în coloana Rezoluție scrieți 300 (dimensiunea se schimbă automat și vedem că această fotografie poate fi tipărită chiar și peste 50/30 cm cu calitate înaltă), apoi faceți clic pe OK.
Următorul pas este să selectați instrumentul de tăiere CROP TOOL
Sub meniuri apare o bară în care putem seta dimensiunile dorite - să presupunem că dorim să imprimăm fotografia pe hârtie de 18/13 cm. Scriem în câmpul 18cm în latină, 13cm, iar în ultima putem scrie rezoluția dorită 300 sau o putem lăsa necompletată, așa cum am stabilit-o deja în pasul anterior.
Apoi rămâne să marcați pe fotografie zona de imprimare dorită (faceți clic, țineți apăsat butonul și trageți). Este vizibil că la ambele capete există două câmpuri întunecate, acestea vor fi tăiate după ce apăsăm Enter. Putem tăia complet din stânga sau complet din dreapta, dacă dorim.
Suntem gata cu dimensionarea. Vă sfătuiesc să faceți un pas rapid pentru a atribui un profil de culoare. Fără a intra în detalii, voi spune pe scurt că acest lucru este important pentru a vă putea apropia cât mai mult de culorile fotografiilor de ceea ce vedeți pe monitor (dacă monitorul nu este calibrat, așteptați o discrepanță în culori și tonuri - vor fi diferențe, deoarece în realitate urmăriți culorile greșite pe computer, interpretate de monitor fără ca acesta să fie setat).
Din meniuri selectați EDITARE-> Conversie în profil ...
Aici, dacă Spațiul sursă este diferit de sRGB, trebuie să-l alocați din meniul derulant.
Tot ce trebuie să faceți este să salvați fotografia și sunteți gata să imprimați.
Alegeți un nume, format JPEG și din fereastra următoare - dimensiunea maximă a fișierului - 12.
Când vizitați fotografia, vă sfătuiesc să instruiți fotografia să fie tipărită cu cutii albe. În acest fel veți avea un mic cadru alb în jurul fotografiei și veți fi siguri că niciunul nu este tăiat.
- Ce dezvăluie despre noi fotografiile pe care le împărtășim pe rețelele de socializare Po zhenski?
- Cine este fata de lângă Christian, care a provocat moartea lui Milen Tsvetkov și de ce fotografiile ei ne-au șocat
- Cum să vă mutați fotografiile pe un telefon nou
- Ce trebuie să știm înainte de a tipări fotografiile pe hârtie
- Cum să schimbați culoarea ochilor cu Adobe Photoshop