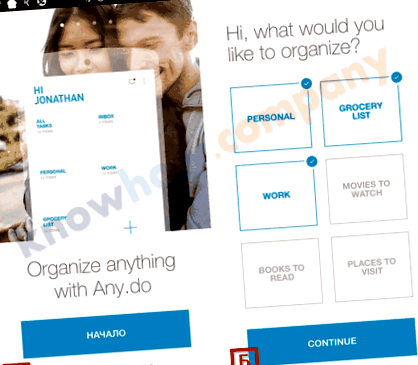Any.DO este o aplicație gratuită de productivitate care oferă un design minimalist și elegant pentru a vă concentra doar asupra sarcinilor dvs. Folosiți-l cu Android, iOS (iPhone și iPad), în browserul dvs. preferat sau ca aplicație/supliment în browserul Chrome.
Motto-ul Any.DO este „Fă ca lucrurile să se întâmple!”.
În fiecare zi fiecare dintre noi are ceva de făcut. Unele mai mult, altele mai puțin, dar este bine ca fiecare să știe ce trebuie să facă și să o facă în cele din urmă! 🙂 Unii o numesc funcțională, alții - sarcini, alții - proiecte, alții - pasiune, și există unele cincimi care urmăresc dacă nu pot lua nimic și toată ziua lor să meargă și să intre în „a nu face nimic”. Niciuna dintre opțiunile enumerate nu este neapărat bună sau rea. Mai important, suntem mulțumiți de consecințe.
Ador programele care fac lucruri pentru mine. De fapt, îmi place când cineva sau ceva îmi poate face o treabă sau sarcini specifice pentru mine. Acum caut un program care să mă facă să slăbesc, să mă facă mai slab și mai musculos, fără să trebuiască să trec prin partea enervantă. 🙂 Când îl voi găsi, cu siguranță îl voi împărtăși cu voi.
După cum am spus, ador lucrurile inteligente și orice produs sau serviciu care se bazează pe o abordare vicleană și ingenioasă pentru rezolvarea unei probleme, mai ales dacă este o problemă pentru mulți oameni. În acest caz, este o aplicație sau un program de productivitate gratuit (așa cum era la modă înainte) care îți amintește ce i-ai spus că trebuie să faci. Adică pentru ca acesta să înceapă să funcționeze pentru dvs., va trebui mai întâi să vă notați sarcinile în el. Aici ne întoarcem la principiul biblic conform căruia, pentru a primi, trebuie mai întâi să dai - mai întâi să semeni, apoi să seceri și așa mai departe. cu metafore similare.
De când am încercat o mulțime de aplicații de productivitate, Any.DO m-a atras în principal cu două lucruri:
- Este gratuit (deși există și o versiune plătită cu mai multe funcții);
- Are un design super curat - fundal alb și litere albastre deschise (există mai multe opțiuni de culoare în cel plătit);
Mai târziu am realizat o altă oportunitate foarte valoroasă pentru mine - de a împărtăși sarcini cu alte persoane. Mai târziu vă voi spune în ce cazuri folosesc în mare parte această funcționalitate în viața mea de zi cu zi.
După instalarea Any.DO, aplicația va afla care este limba de sistem a dispozitivului dvs. și dacă traducerea este acceptată pentru această limbă, va fi descărcată și încărcată. Traducerea în bulgară este încă incompletă, așa cum veți vedea singur, dar funcțiile principale au fost traduse. Sperăm că entuziaștii bulgari vor contribui la traducerea completă a minunatului program.
În FIG. 1A vedeți primul ecran al programului după instalare. Dacă nu aveți încă un cont, apăsați butonul albastru „HOME” și veți merge la al doilea ecran (Fig. 1B). Aici programul vă întreabă ce doriți să organizați, iar listele eșantioane care sunt pre-create și care vă stau la dispoziție sunt:
- "Personal",
- Lista de cumparaturi,
- "Muncă",
- Filme de vizionat,
- „Cărți de citit” și
- „Locuri de vizitat” (Locuri de vizitat).
După cum probabil ați ghicit, acest lucru ar trebui să vă ghideze către ce tip de liste de sarcini sau informații pe care le puteți crea și gestiona. Ai putea alege mai multe, toate și niciuna, și apoi să le creezi pe ale tale. Apăsând butonul „CONTINUAȚI” (Fig. 1B) veți trece la următorul ecran (Fig. 2A).
Din ecranul din FIG. 2A este clar că pentru a utiliza Any.DO trebuie să vă conectați cu contul dvs. Facebook, Google+ sau, dacă nu doriți sau nu aveți - să creați un cont nou special pentru această aplicație. Necesitatea unui cont apare din cauza posibilității sincronizării datelor dvs. între dispozitivele dvs. și serverele programatorului. Dacă doriți să utilizați contul dvs. Facebook sau Google+ - faceți clic pe butonul corespunzător cu sigla rețelei sociale din fig. 2A! Dacă doriți să creați un profil nou - apăsați butonul albastru cu plicul de pe același ecran. Dacă aveți deja un cont în Any.DO, faceți clic pe „Sunt deja membru”. Apoi, în fig. 2B va trebui să confirmați încă o dată rețeaua socială aleasă și, dacă aveți un cont separat, introduceți numele de utilizator și parola în câmpurile corespunzătoare și apoi faceți clic pe butonul gri „Înscrieți-vă”.
După ce reușiți să vă înregistrați și să vă conectați cu contul dvs. în aplicație, ecranul din fig. 3A.
- Treceți la modul Any.DO Moments: acesta este momentul în care programul vă va reaminti care sunt sarcinile dvs. neîndeplinite pentru ziua sau săptămâna. Setarea implicită o va face vizibilă în fiecare zi săptămânală la 9:00 AM. dimineața. Puteți să o modificați sau să o anulați dacă doriți.
- Notificări - acest buton vă arată notificări de activitate (a dvs. sau a altora) cu privire la sarcinile din aplicație. Vezi fig. 4A.
- Acest buton afișează setări suplimentare (a se vedea fig.4B de mai jos)
- Acest buton vă readuce la vizualizarea principală (ecran din Fig. 3A)
- Modifică sortarea sarcinilor după dată, după listă sau după prioritate (în cazul în care ați marcat una dintre ele cu un asterisc) - vezi fig. 10 (mai jos)
- Aici deschideți un meniu contextual pentru ecranul specific - vezi fig. 9 (mai jos)
Programul va fi util numai dacă decideți să vă introduceți sarcinile în el! Prin urmare, apăsați butonul rotund albastru mare cu „+” în mijlocul fig. 3B și introduceți numele sarcinii!
Numele sarcinii poate fi orice, dar acordați atenție fig. 5, ce se întâmplă când introduceți un nume din agenda telefonică! De îndată ce aplicația găsește potriviri între numele pe care îl introduceți și intrarea în agenda telefonică, activitățile cele mai frecvent efectuate cu o persoană în contextul dat vă stau automat la dispoziție:
- Sună la …
- Intalnire cu …
- SMS către ...
- Trimiteți un e-mail către ...
Puteți selecta imediat tipul de sarcină, cum ar fi „Apelați….”, Apoi puteți alege când să faceți acest lucru. Sub opțiuni veți vedea următoarele opțiuni:
- Astăzi
- Mâine
- Săptămâna viitoare)
- Opțional ...
După ce alegeți una dintre primele 3 opțiuni, programul vă oferă momente standard în timpul zilei: 9 (h) dimineața, 3 (h) după-amiaza, 6 (h) seara sau opțional; dacă alegerea dvs. a fost „Săptămâna viitoare”, atunci aceste momente se referă la prima zi (adică luni).
Dacă ați selectat direct „opțional”, atunci se deschide un ecran în care selectați direct o anumită zi și oră (Fig. 11). În exemplul nostru „Apelați ...” - în ziua și ora specificate, programul nu numai că vă va reaminti, ci vă va oferi și posibilitatea de a apela persoana respectivă la simpla apăsare a unui buton. La fel se va întâmpla și cu funcția SMS.
Atunci când o persoană se grăbește și vrea doar să introducă ceva pentru a nu-l uita, poate introduce doar numele sarcinii. Apoi puteți selecta sarcina și vi se vor afișa mai multe opțiuni:
- R: Acest buton vă permite să introduceți subtaskuri la intrarea curentă
- B: Vă permite să modificați lista în care ați plasat inițial înregistrarea
- Î: Setează ziua și ora pentru a crea un memento (în versiunea cu plată este posibil să activați un memento atunci când vă schimbați locația într-o anumită zonă geografică folosind datele de la senzorul GPS - ceva disponibil în alternativa gratuită la Any.DO de la Google - Google Keep)
- D: Atașați un fișier la înregistrare (sarcină), opțiunile sunt:
- Atașați o fotografie pe care ați făcut-o deja din galeria dvs.
- Fotografierea instantanee cu camera
- Creați un videoclip cu camera
- Înregistrați o notă vocală sau alt sunet
- E: partajarea sarcinilor (această caracteristică este disponibilă doar în versiunea cu plată).
Dacă selectați steaua gri din partea dreaptă a numelui sarcinii, o veți marca ca prioritate ridicată; dacă alegeți creionul gri, îl veți putea redenumi.
R: Adăugați o subtask
B: Lista de modificări
Schimbați lista selectată inițial
Î: Adăugați un memento
Când: setați ziua și ora
D: Adăugați o notă
Adăugați o notă: fotografie din galerie; faceți o fotografie cu camera, capturați un videoclip, atașați un fișier sau adăugați o notă vocală
Dacă selectați butonul 3 din fig. 3A sau carcasele roșii din FIG. 4B, ecranul de setări va fi încărcat în fața dvs. - fig. 7. În mare măsură, submeniul se explică de la sine, așa că nu mă voi opri asupra fiecăruia în mod individual. Voi menționa doar că „Premium” vă va arăta beneficiile versiunii plătite, dintre care una este schimbarea schemei de culori a programului în „Vizualizare”. În „Preferințe” veți naviga la fel de bine, deoarece acolo submeniurile sunt traduse și clare (Fig. 8). În Sarcini finalizate, puteți modifica ce se întâmplă cu sarcinile implicite deja selectate. În „Conectați-vă cu Calendar” veți fi redirecționat către o altă aplicație a aceluiași dezvoltator „Cal”, care este o alternativă la Google Calendar.
FIG. 8
Ajustați preferințele
FIG. 9
Meniul contextual din ecranul de activitate dintr-o listă
FIG. 10
Schimbați tipul de sarcini după dată, listă sau prioritate
- Fasole simple, fasole, acțiunea și aplicarea magazinului online de plante medicinale
- Aplicații mobile pentru slăbit - totul despre aplicații mobile pentru slăbit în
- GHIDUL UTILIZATORULUI - PDF Descărcare gratuită
- Mac polonez, acțiune și aplicare a magazinului online de plante medicinale
- Ultima descărcare MP3 din VBOX7 - MP3 din - vbox în mp3 downloader, mp3 gratuit, descărcare gratuită