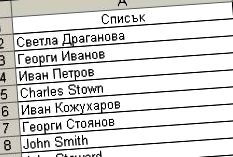Aveți o listă lungă de nume de persoane (colegi de clasă, clienți etc.) scrise într-o singură coloană. Vrei să-l aranjezi și să-l modelezi pentru o mai mare claritate.
Acest aspect poate fi realizat ca:
-aranjați lista alfabetic
-împărțiți numele după coloane (de exemplu, prenumele într-o coloană, numele de familie în alta)
- amplasați un filtru pe fiecare coloană pentru o căutare și navigare mai ușoare
Pentru exemplu, voi folosi orice listă de persoane
Oamenii sunt înregistrați cu două nume. În Excel va arăta astfel:
Această foaie de informații poate fi sortată alfabetic sau fiecare parte a numelui poate fi transferată automat într-o nouă coloană separată. (Transferul manual este destul de enervant și consumă mult timp)
I. Ordinea alfabetică într-o singură coloană
1. Evidențiați întreaga listă. De asemenea, puteți selecta întreaga coloană A (dacă lista este foarte lungă) făcând clic pe ea.
2. Sortare date. Apare fereastra pentru setări suplimentare
Marcați Ascendent (crescător) sau Descendent (descendent).
Clarificări:
1. Dacă tabelul nu are un antet, în Rata mea de date are, selectați Fără rând de antet. Apoi, când marcați întreaga coloană sau numai tabelul, litera coloanei este scrisă pe primul rând.
2. Dacă tabelul are un antet, rândul Antet este selectat în Rata mea de date are. Apoi, atunci când marcați întregul tabel (cu sau fără antet), numele antetului este scris pe prima linie.
3. Dacă există nume cu titluri în listă (Dr. ing. Sau altele), programul se clasează întotdeauna după prima literă (a unui nume sau titlu mic)
4. Dacă în listă există nume scrise în latină, Excel le sortează într-un grup separat dintre cele scrise în chirilică, dar în aceeași coloană.
Aici ordinea este în ordine crescătoare - chirilică și latină cu toate celelalte informații
II Separarea numelor și informațiilor în coloane separate
Iată câteva lucruri importante:
- Cum sunt aranjate informațiile în fiecare rând, adică există un singur rând consistent de date. Exemplu: nume, prenume.
- Cum sunt separate componentele individuale ale informației - cu ce delimitator - spațiu, virgulă, punct și virgulă etc.
- Pentru a nu pierde informațiile originale sau ceva nu merge bine, se recomandă sortarea în altă parte - în alte coloane. După ce sunteți sigur că totul este în regulă, puteți șterge lista originală (este bine, dar păstrați-o)
Cum functioneaza:
1. Evidențiați masa fără antet
2. Date-Text către coloane. Apare fereastra de setări avansate
Lista evidențiată apare în fereastră
Delimitat-Următorul este evidențiat
Apare următoarea fereastră (Pasul 2)
Aici marcăm tipul separatorului între cele două nume, adică modul în care cele două nume sunt separate - cu un spațiu, o virgulă etc. În funcție de aceasta, bifați caseta corespunzătoare.
Exemple:
- Dacă numele sunt separate printr-un spațiu - marcați Spațiu
- Dacă sunt separate printr-o virgulă - marcați virgulă, punct și virgulă - Punct și virgulă
- Dacă sunt separate de orice alt caracter, acesta este afișat în Altele
- Dacă există diferiți delimitatori în listă, bifați casetele corespunzătoare pentru acestea - de exemplu Spațiu + virgulă
Când marchăm separatorul (în acest caz Spațiu), în fereastră, coloanele de distribuție sunt formate automat.
Următorul este apăsat. Apare următoarea fereastră (Pasul 3)
Partea umbrită reprezintă rândurile selectate pentru transfer la coloane individuale. Aici evidențiem Text. Dacă vrem ca împărțirea coloanei să se facă „la fața locului”, adică unde se află lista, apăsăm Termină și împărțirea se face.
Modificarea punctului de împărțire este determinată de Destinație, indicând adresa absolută a celulei și a coloanei (întotdeauna cu semnul $). În cazul nostru, lista se află în coloana A ($ A) și începe de la celula 2 ($ 2) - așa cum este indicat de fereastră. În acest caz, însă, lista originală este transformată în coloane separate. Dacă dorim ca transformarea să aibă loc în altă parte, schimbăm adresa absolută. Exemplu: coloana cu prenumele ar trebui să fie în coloana H și să înceapă de la celula 65- în Destinație scriem $ H $ 65. Transformarea are loc acolo și lista originală este păstrată.
Dacă lista include cele trei nume sau alte informații - de ex. Profesie, adresă etc., acțiunile sunt aceleași. Deci, această listă poate fi transformată într-o bază de date.
III. Înghețarea antenei
Dacă lista este lungă și când derulați antetul dispare și vedem ce coloană înseamnă ce, atunci înghețăm (blocăm) antetul.
Faceți clic pe numărul de linie de sub antet și Windows-Freeze Panes. Deci, antetul rămâne și lista se rotește sub el. Pentru lansarea antetului - Windows-Unfreeze Panes.
IV. Instalarea unui filtru
Plasarea unui filtru accelerează căutarea în listă. Dacă avem mai multe coloane de informații, indiferent de modul în care sunt create, instalarea filtrului automat este după cum urmează:
Marcăm prima celulă a antetului și Data-Filter-Autofilter. Săgețile cu un meniu contextual care conține toate numele apar în toate coloanele antetului.
În cazul nostru, când deschidem meniul „Micul nume” și îl marcăm pe Ivan, vedem că sunt doi Ivanovți în lista noastră. Celelalte nume sunt ascunse. Acest lucru se poate face în fiecare coloană și acțiunea mai multor poate fi combinată.
Instalarea unui astfel de filtru este în multe cazuri foarte utilă și funcțională și facilitează munca. Poate fi folosit și la calcularea sumelor parțiale și extragerea altor informații (de exemplu, câți oameni locuiesc pe aceeași stradă)
Acestea sunt acțiunile de bază efectuate fără formule (formulele pot fi aplicate unora)
- O listă de produse care ajută să mănânce mai puțin este competentă pentru sănătatea iLive
- Cel mai bun venit gratuit pentru mersul pe jos pentru fitness
- Aplicația de pierdere în greutate pentru o cifră bună - 12 cele mai bune instrumente gratuite
- Pierderea în greutate cu extract de Garcinia cambogia - sfaturi gratuite pentru sănătate
- Pierderea în greutate prin activarea metabolismului - Sfaturi de sănătate gratuite