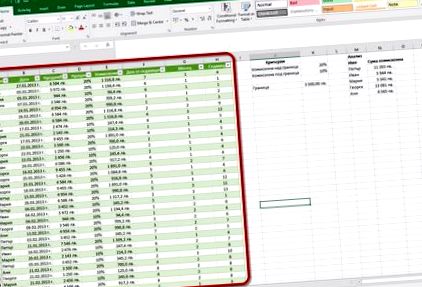Cum pot copia un tabel în Excel fără a-i strica formatarea?
Aceasta este o întrebare pe care am primit-o în forumul Aula.
La prima vedere, pare o întrebare simplă. Dar asta până ajungem la partea „fără să o stricăm”.
Din acest motiv, Aula a decis să arate cum putem copia tabelul FĂRĂ să-l corupem.!
Iată un videoclip despre cum să copiem tabele fără a le strica:
Avem o foaie de calcul în Excel. Vrem să copiem o parte dintr-o nouă foaie, unde putem modifica, modifica și adăuga informațiile.
Cum putem copia tabelul în Excel?
Ne-am spune: "Ce este atât de complicat la copierea unei mese?".
- Selectați tabelul, apoi faceți clic dreapta.
- Alegem Copiere. Sau după selecție folosim comanda rapidă de la tastatură Ctrl + C.
- Mergem la o altă foaie.
- Selectăm celula din care dorim să inserăm informațiile.
- Apăsați butonul Lipire sau utilizați comanda rapidă de la tastatură Ctrl + V.
Rezultatul totuși, din acest mod de copiere nu este de așteptat. Tabelul copiat nu arată la fel ca în foaia din care l-am copiat.
Avem o mulțime de lucrări de urmărire privind aspectul tabelului atunci când îl copiem în Excel în acest fel.
Hai să aruncăm o privire TREI metoda de copiere a unui tabel, păstrându-l la fel.
Metoda 1
- Selectăm coloanele pe care dorim să le copiem;
- Selectați Copiere sau comanda rapidă de la tastatură Ctrl + C;
3. Mergem la foaia în care vrem să punem masa;
4. Selectați celula din care dorim să inserăm informațiile;
5. Selectați săgeata de lângă butonul Lipire pentru a afișa meniul derulant;
6. Alegeți destinația de plasare cu lățimile coloanei Keep Source.
Astfel am copiat tabelul cu formatarea coloanelor și nu va mai fi nevoie de lucrări suplimentare la formatarea acestuia.
Metoda 2
Vrem să lucrăm din nou pe exact aceeași foaie, dar fără a strica nimic pe ea.
Acest lucru se poate face prin copierea foii.
- Facem clic dreapta pe fila cu foaia pe care dorim să o copiem;
- Noi alegem Mișcare sau Copie (mutați sau copiați);
3. Alegeți exact înainte de ce foaie să plasați foaia copiată;
4. Verificați Creați o copie (faceți o copie) pentru a face o copie a foii, nu doar să o mutați;
5. С O.K confirmăm această copie;
6. Avem copiată o foaie (Copy_Sheet1). Este un duplicat absolut al Sheet1;
Metoda 3
Vrem să lucrăm din nou exact pe aceeași foaie, dar din nou fără a strica nimic pe ea.
Acest lucru se poate face prin copierea tuturor informațiilor din foaie.
- Selectăm toate informațiile conținute în foaie;
- Selectați butonul Copie sau folosim comanda rapidă de la tastatură Ctrl + C;
3. Mergem la o foaie complet nouă;
4. Selectați o celulă A1. Aici este important să selectați prima celulă A1 din frunză, așa cum am făcut o selecție a absolut frunzei întregi;
*Dacă selectăm o celulă aleatorie, Excel recunoaște că nu va putea plasa toate informațiile împotriva ei și, prin urmare, ne solicită să selectăm o celulă. A1/sau dacă lucrăm cu Rând (rânduri) și Coloană (Coloane), apoi să alegem R1C1.
5. Folosim direct comanda rapidă de la tastatură Ctrl + V, pentru a lipi informațiile copiate;
6. Avem deja masa copiată;
Metoda 3 destul de asemanator Metoda 2. Aici copiem întreaga foaie.
Vă recomandăm prima metodă atunci când dorim să copiem doar o parte a informațiilor într-o foaie, pentru a nu fi necesar să ștergeți sau să ascundeți informații, ca în Metoda 2 și Metoda 3.
Ce crezi:
Ce metodă ați aplica în practica dvs.?
Dacă acest articol a fost util și interesant pentru dvs., îl puteți împărtăși prietenilor dvs. de pe Facebook. 🙂
- Grăsimile și uleiul de măsline au un loc într-un stil de viață sănătos; Blogul lui Olive Stefanika
- Cum să slăbești prin sport Blogul Decathlon Bulgaria
- Cum să creați un profil Instagram de succes Blogul agenției PRoPR
- Saună individuală cu infraroșu Excel (ofertă jefuită), Sofia
- Saună individuală cu infraroșu "EXCEL"