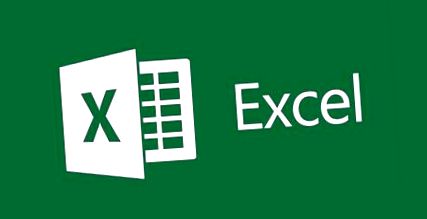Împărțiți cuvintele dintr-o celulă Excel în două
Într-o coloană ați introdus numele și prenumele. Împărțirea lor în două celule separate este foarte ușoară:
- Marcați coloana A
- Din meniul de sus, selectați Date, apoi Text în coloane
- Selectați Delimitat și apoi Următorul
- În pasul următor, selectați doar Spațiu și faceți clic pe Următorul
- Sub Zona destinație, tastați $ B $ 1 și apoi faceți clic pe Finalizare
- Copiați formula pe ultima linie de date de nume
Comandă rapidă pentru a muta o celulă în Excel
Prin apăsarea tastei introduce în Excel mutați o celulă în jos.
Dacă doriți să vă întoarceți și să urcați într-o celulă, încercați să apăsați tastele în același timp în loc de săgeți sau mouse. Schimb + introduce.
Comandă rapidă pentru a adăuga sau șterge rânduri sau coloane în Excel
Pentru a adăuga un rând sau o coloană nouă, selectați câte rânduri/coloane doriți să inserați. Selectați rândul de jos și coloana din dreapta cărora doriți să fie localizate cele noi. Apăsați simultan tastele „Ctrl”, „Shift” și "="
Pentru a șterge mai multe rânduri sau coloane, pur și simplu evidențiați-le și apăsați în același timp „Ctrl” și "-".
Asamblați textul din două celule Excel într-una singură
Imaginați-vă că aveți o listă de clienți potențiali în Excel. În acesta, numele și prenumele contactelor dvs. sunt separate și trebuie să le colectați într-o singură coloană. În loc să rescrieți întreaga listă, tot ce trebuie să faceți este să spuneți Excelului să pună prenumele, spațiul și prenumele într-o celulă comună. Acest lucru se poate face cu o formulă foarte simplă:
Caracterul & îi spune Excel să îmbine o valoare cu alta, iar ghilimelele îi spun să introducă un caracter specific (în acest caz, un spațiu).
Pentru a repeta formula, stați în colțul din dreapta jos al celulei, astfel încât cursorul mouse-ului să se transforme într-o cruce, apăsați butonul din stânga și trageți în jos.
Mutați rapid între foile de lucru în Excel
Există două modalități ușoare de a vă deplasa rapid între foile de lucru (Foaie) în Excel, ceea ce va fi foarte util dacă lucrați cu un document care conține un număr mare de astfel de tabele:
- Țineți apăsată tasta CTRL și apăsați tasta PageUp sau PageDown pentru a muta un tabel la stânga sau la dreapta
- Faceți clic dreapta pe una dintre cele patru săgeți din colțul din stânga jos al documentului Excel. Vor apărea numele tuturor foilor de lucru și puteți alege la care doriți să mergeți
Afișați valori zero în Excel
În majoritatea cazurilor, Excel afișează informațiile pe măsură ce le introduceți. Acest lucru este valabil și pentru zero. Dacă introduceți zero, tabelul Excel afișează 0. Dacă nu introduceți nicio valoare în celulă, Excel afișează această zonă ca goală. Dacă rezultatul oricărei formule este zero, acest rezultat este afișat. Dar, în unele cazuri, este posibil să nu doriți să arătați subțire zero. Pentru a controla afișarea acestuia, urmați pașii de mai jos:
Selectați Opțiuni din meniul Instrumente. Apare caseta de dialog Opțiuni. Selectați Vizualizare În partea de jos a ferestrei sunt Opțiuni fereastră. Acordați atenție valorilor zero. Dacă opțiunea este selectată, se vor afișa valori zero. Dacă o ștergeți, valorile zero nu vor mai fi afișate. Această setare afectează nu numai modul în care vedeți informațiile pe ecran, ci și modul în care acestea vor fi tipărite de Excel.
Introduceți rapid data și ora în Excel
Excel are comenzi rapide de la tastatură pentru a introduce rapid data sau ora curentă. Pentru a introduce data curentă, pur și simplu evidențiați o celulă și apăsați „Ctrl„+” ;„. La fel, dar cu „Ctrl„+”:„Puteți introduce ora curentă.
Calculați numărul de zile lucrătoare între două date
Pentru a calcula numărul de zile dintre două date fără sâmbătă și duminică, utilizați funcțiile NETWORKDAYS și MOD așa cum se arată în formula de mai jos:
= NETWORKDAYS (A1; B1) -1-MOD (A1; 1) + MOD (B1; 1)
Data de începere este introdusă în celula A1; iar în celula B1 data de încheiere.
Comenzi rapide de la tastatură care economisesc timp pentru Excel
Profitați de comenzile rapide de la tastatură pentru a formata, evidenția și muta rapid între date în Excel:
- Ctrl + Shift + $ pentru a formata celulele selectate ca monedă - $, cu două numere după punctul zecimal
- Ctrl + Shift +% pentru a formata celulele selectate ca procent, fără cifre după punctul zecimal
- Ctrl + Shift +! pentru a formata celulele selectate ca un număr din două cifre după punctul zecimal și un separator de 1.000
- Ctrl + Shift + & pentru cadrul exterior (Bordură contur) în jurul celulelor selectate
- Ctrl + Shift + _ (subliniere) pentru a elimina cadrul exterior (Bordură contur) în jurul celulelor selectate
- Ctrl + 1 pentru a deschide Formatarea celulelor
- Intrați pentru a vă deplasa vertical în jos
- Shft + Enter pentru a vă deplasa vertical în sus
- Tab pentru a vă deplasa spre dreapta
- Shift + Tab pentru a vă deplasa la stânga
- Ctrl + Shift + săgeată în jos pentru a selecta un grup de celule din partea de sus în partea de jos a coloanei
- Ctrl + Shift + săgeată sus pentru a selecta un grup de celule de jos în partea de sus a coloanei
- Ctrl + Shift + săgeată dreapta pentru a selecta un grup de celule de la prima până la ultima din rând
- Ctrl + Shift + săgeată stânga pentru a selecta un grup de celule de la ultima la prima din linie
- Shift + săgeată pentru a marca celulele consecutive
Împărțiți paginile în Excel
Dacă lucrați cu foi de calcul mari în Excel, este posibil să doriți uneori ca unele informații să apară pe o pagină nouă la tipărire - de exemplu, numai primele zece linii de informații ar trebui să fie pe prima pagină și următoarele linii pe a doua . Puteți face acest lucru după cum urmează:
Evidențiați orice celulă de pe ultima linie a primei pagini, de exemplu A10. Selectați Break de pagină din meniul Insert. O linie întreruptă va apărea între a zecea și a unsprezecea linie. Dacă mai târziu doriți să ștergeți această diviziune: bifați din nou caseta A10. Selectați Eliminare pagină din meniul Inserare. Linia întreruptă va dispărea.
Faceți simultan modificări la mai multe foi de lucru
Majoritatea dintre noi avem foi de lucru Excel cu mai multe foi de lucru - de exemplu, un buget anual cu o foaie de calcul separată pentru fiecare lună.
Dacă trebuie să modificați formula sau datele unei anumite celule în toate foile de lucru ale unui astfel de fișier, există o modalitate ușoară de a o face dintr-o dată.
De exemplu, aveți un document de listă de prețuri pentru fiecare lună. În coloana B a fiecăruia dintre ei plătiți 20% TVA la prețul unitar. Dar dacă cota TVA se modifică mult mai ușor și mai rapid, va fi necesar să o editați o singură dată și acest lucru va afecta toate celelalte tabele în loc de fiecare dintre ele separat.
Iată cum se face:
- Mai întâi, faceți clic pe tabelul unde veți face modificările.
- Apoi apăsați Shift și faceți clic pe ultimul tabel pe care să faceți modificări. Numele tabelelor selectate vor fi albe, iar numele curent va fi aldin. În plus, [Grup] va apărea după numele documentului pentru a indica faptul că lucrați în prezent la un grup de foi de lucru.
- Efectuați modificări la tabelul selectat și faceți clic pe ultima foaie de lucru. Aceasta va finaliza lucrările la grupul de masă și schimbarea va fi reflectată peste tot.
- Câteva sfaturi motivaționale pentru slăbit; Alte articole
- Câteva trucuri utile pentru Excel Advise
- Unele ziare neașteptate cu sfaturi de burtă plată; GÂND
- Câteva sfaturi pentru pierderea permanentă în greutate - Curios
- Câteva sfaturi pentru un mic dejun sănătos