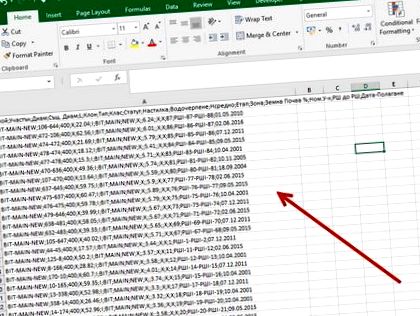În forumul Aula am primit următoarea interogare - „Toate datele mele se află în prima coloană Excel, dar vreau să le distribuie în coloane separate. Deoarece sunt într-o singură coloană, nu pot efectua nicio operațiune cu aceste date. Cum le pot distribui în coloane separate, astfel încât să le pot folosi pentru formule și funcții în Excel? ”
Astăzi vom răspunde la această întrebare „Cum este împărțit conținutul unei coloane în Excel în mai multe altele noi?”
Iată un răspuns video la întrebare:
În pași scurți, să vedem cum putem împărți conținutul unei coloane în mai multe coloane noi.
Avem o bază de date mare de diferite categorii - Strat, Secțiune, Diametru etc.
Vrem să folosim această bază de date în Excel, inclusiv datele din formule și funcții, cu ajutorul cărora rezultatele putem obține informații suplimentare din date.
Dar avem o mică problemă.
Problema este că toate datele din diferitele categorii se află o coloană și mai exact o coloană A.
Fiecare rând al coloanei conține toate informațiile pentru fiecare categorie.
Vrem să operăm cu aceste date, deci trebuie să ne asigurăm că datele pentru fiecare categorie sunt într-o coloană separată.
Cum putem aborda?
Copierea manuală a informațiilor
Dacă baza de date are două sau trei rânduri și trebuie să o împărțim în trei sau patru coloane, o putem face manual.
Eu personal nu aș face, chiar dacă ar fi doar o linie cu două categorii de separat. 🙂
Până acum, cu o sugestie pentru rescrierea manuală a informațiilor. Să vedem abordarea automatizată.
Convertiți textul în coloane
Putem folosi unul dintre instrumentele Excel numit Text în coloane.
Datorită acestuia putem împărți informațiile, care sunt text, pe fiecare rând într-o singură coloană a tabelului.
- Selectăm coloana în care se află informațiile. În cazul nostru este coloana A. Marcăm întreaga coloană făcând clic stânga pe numărul coloanei, adică A, deoarece coloanele din Excel sunt denumite cu litere;
- Mergem la secțiune Date (date);
- În panou Instrumente de date (instrumente de date) pe care le alegem Text către coloană (text în coloană).
Apare o fereastră dinamică în care trebuie să parcurgem trei pași.
pasul 1
La pasul 1 trebuie să alegem criteriul după care va fi împărțită coloana A în coloane separate.
- Alegem criteriul, având două opțiuni:
și - Delimitat (diferențiere): criteriul este utilizat atunci când datele din categoriile individuale din coloană sunt separate de un delimitator. Fie că este vorba de punct, punct și virgulă, colon sau alt tip. Acesta este criteriul cel mai des utilizat.
b - Lățime fixă (lungime fixă): un criteriu care utilizează o lățime fixă. Acest criteriu poate fi utilizat atunci când suntem absolut siguri că toate coloanele pe care trebuie să le obținem vor conține un număr specific de caractere.
În acest caz, vom alege Delimitat (diferențiere), pentru că datele pentru categoriile individuale sunt separate prin punct și virgulă. - C Următorul (următor) treceți la pasul următor al ferestrei dinamice.
Pasul 2
În pasul 2 trebuie să alegem separatorul pe baza căruia informațiile din coloana A vor fi separate în celelalte coloane.
- În secțiune Delimitatori (separatori) ne alegem separatorul. Am mai multe opțiuni:
A - Delimitator de file - Filă;
b- Separatorul ar trebui să fie un punct și virgulă - Punct şi virgulă;
în - Delimitatorul este un punct - Virgulă;
d - Distanța separatorului - Spaţiu;
e- Delimitatorul ar trebui să fie la alegerea noastră, diferit de cele enumerate mai sus - Alte. În câmp putem scrie orice simbol la alegere.
În cazul nostru, informațiile sunt separate printr-un punct și virgulă (Punct şi virgulă), deci trebuie să marcăm acest tip de delimitator. - Noi alegem Următorul, pentru a trece la pasul următor.
Pasul 3
În acest pas deja vizual în secțiune Previzualizare date putem vedea cum datele sunt împărțite în coloane.
Este foarte important să setați categoria de date corectă pentru coloanele date.
În mod implicit sunt în General (general), totuși, atunci când avem date mai specifice, cum ar fi datele, trebuie să spunem în mod explicit Excel că acestea sunt date.
- În secțiune Previzualizare date selectați coloana care conține date;
- În secțiune Format date coloane (formatul de date) pe care îl alegem Data (Data);
- Din meniul derulant al Data alegem succesiunea numerelor care scriu datele noastre. Alegem o secvență DMY (DMG), informând astfel Excel că formatul datei este Dro, MEsc, Gunu;
- Noi alegem finalizarea, pentru a finaliza împărțirea textului dintr-o coloană în mai multe altele noi.
Rezultatul
Am împărțit informațiile dintr-o coloană în coloane separate.
Fiecare categorie de date se află acum în coloane separate.
Acum putem folosi datele în formule și funcții și le putem opera fără probleme.
Selectați orice celulă din gama de informații, selectați comanda rapidă de la tastatură Ctrl + A.
În acest fel, selectăm întregul interval continuu din tabel. Și acum folosim comanda rapidă de la tastatură Ctrl + T.
Așa că am transformat intervalul de date într-un tabel.
Să facem un tabel pivot din tabelul pe care l-am creat, în care putem analiza rapid și ușor informațiile despre date.
Am selectat tabelul.
- Mergem la secțiune Introduce;
- În teren Mese noi alegem Masă rotativă.
În acești pași scurți am realizat un tabel pivot în care putem grupa rapid și ușor datele, astfel încât să le putem analiza.
De exemplu, conform categoriei „Sucursală” putem grupa în așa fel încât pentru fiecare sucursală să obținem suma finală a lungimii sale.
Inserați text în coloane separate (Din text)
Cu toate acestea, se întâmplă adesea ca datele pe care le-am distribuit în coloane să nu fie deloc în Excel.
În majoritatea cazurilor, acest tip de date sunt generate de alte programe și le primim în fișiere cu extensii diferite, cum ar fi .txt sau în .csv (valori separate prin virgulă).
Cum putem introduce aceste date în Esquel, cu fiecare categorie într-o coloană separată?
Avem un fișier text cu o extensie .txt. În acesta avem aceleași eșantioane de date utilizate în cazul de mai sus.
Dorim ca aceste date să fie introduse în Excel, cu fiecare categorie de date într-o coloană separată, nu doar ca text în prima coloană.
- Selectați celula pe care dorim să inserăm informațiile din fișierul text;
- Mergem la secțiune Date;
- În panou Obțineți date externe (primind informații externe) alegem Din text (din text).
Se deschide o fereastră Importați fișier text.
- Găsim directorul în care se află fișierul text;
- Selectați fișierul text. În acest caz, este afișată alegerea .csv, dar nu contează. Fișierele sunt de același tip și conțin aceleași informații.
- C Import importăm datele.
O fereastră dinamică similară apare ca atunci când se utilizează funcția Text către coloană (text către coloană).
Din nou, avem trei pași în care trebuie să facem aceeași alegere.
pasul 1
- Alegem criteriul Delimitat (diferenţiere). În acest caz, alegem din nou Delimitat (diferențiere), pentru că datele pentru categoriile individuale sunt separate prin punct și virgulă;
- Este important să alegeți limba utilizată în fișierul text chirilic(Windows). În caz contrar, riscăm ca Excel să seteze o altă limbă și informațiile noastre să apară în hieroglife;
- C Următorul (următor) treceți la pasul următor al ferestrei dinamice.
Pasul 2
- ÎN Secțiunea Delimitatori (separatori) alegem un separator. În cazul nostru, informațiile sunt separate printr-un punct și virgulă (Punct şi virgulă). Marcăm acest tip de delimitator.
- Noi alegem Următorul, pentru a trece la pasul următor.
Pasul 3
- În secțiune Previzualizare date selectați coloana care conține date;
- În secțiune Format date coloane (formatul de date) pe care îl alegem Data (Data);
- Din meniul derulant al Data alegem succesiunea numerelor care scriu datele noastre. Alegem o secvență DMY (DMG), indicând astfel Excel că formatul datei este Dro, MEsc, Gunu;
- Noi alegem finalizarea, pentru a finaliza împărțirea textului dintr-o coloană în mai multe altele noi.
Pasul 4
Aici avem un pas suplimentar.
Excel ne întreabă exact unde să punem informațiile. În acest caz, am ales o celulă de la început A1, de aceea ne oferă exact acest lucru în această fereastră.
C O.K confirmăm propunerea Excel.
Rezultatul
Am obținut același rezultat din nou. Textul din fișier a devenit o serie de date, defalcate pe categorii în coloane.
Dacă sunteți interesat de aceste trucuri și de lucrul cu tabele pivot, precum și cu procesarea tabelelor în Excel, aruncați o privire la cursul nostru Excel. Avem 20 de lecții gratuite și puteți începe cursul gratuit.
Dacă acest articol a fost util și interesant pentru dvs., îl puteți împărtăși prietenilor dvs. de pe Facebook. 🙂
- Ceea ce este mai util să nu luați micul dejun sau să mâncați o gogoasă
- Marie Curie și Radiation a Dangerous Love Objects
- Grăsimile și uleiul de măsline au un loc într-un stil de viață sănătos; Blogul lui Olive Stefanika
- Cum să luați polen de pin Câteva sfaturi pentru o alimentație sănătoasă
- Ceea ce determină rezultatul cu succes al unei proceduri in vitro